Virtual PC 2007’den Hyper-V 3.0 Migration
Virtual PC 2007’den Hyper-V 3.0 Migration
PC 2007 ortamında çalışan sanal makinelerin Hyper-V 3.0 ortamına taşınmasına konusunda sizleri bilgilendirmeye çalışacağım.

Hali hazırda çalışan bir Virtual PC 2007 yapınız veya daha önce bu ortam ile hazırlanmış makineleriniz de olabilir, Hyper-V 3.0 ortamına aktarmak isteğimizde bunu çok basit bir şekilde gerçekleştirebiliyoruz. Şimdi size adım adım detaylı olarak bu işlemleri yaparken nasıl yapılacağını ve nelere dikkat edeceğinizi aktarmaya çalışacağım.
Anlatacağım işlemler dışında buradaki işlemleri Microsoft Virtual Machine Converter Solution Accelerator ürünü ile de yapmanız mümkün, bu konu hakkında da ayrı bir makele yazacağım. Burada yapacağımız işlemler biraz daha detaylı ve manuel olacaktır.
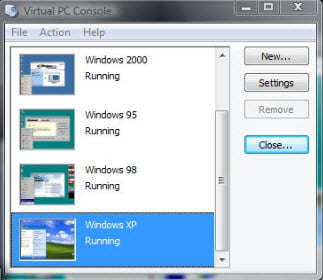
Disk Düzenleme İşlemleri
Virtual PC Console dan çalışan makinemize bağlanıp mevcut IP adres bilgilerini alıp bu makineyi kapatalım. Eğer daha önce farklı bir ortamda hazırlanmış fakat çalışmayan bir makine ise IP Adresine kendimiz karar vereceğimiz için gerekli yok. Ama çalışan sistemdeki bir makineyi yine aynı IP adresi ile sisteme dâhil edeceğimiz için makalemin ilerleyen kısımlarında IP Adresi verme adımlarında neden IP adresi aldığımız da açıklayacağım.

Virtual PC 2007 deki çalışan sanal makinemizin .vhd uzantılı diskine baktığımızda aşağıdaki gibi görünmekte.
Bu makineyi direk olarak sanal makine açıp disk olarak göstermek istediğimizde bunun mümkün olmayacağını göreceğiz. Bu yüzden bu diski editleyerek yeni yapımıza göre convert etmemiz gerekmekte.

Hyper-V 3.0 Manager’dan Edit Disk diyerek Virtual PC 2007 de çalışan sanal makinenin .vhd disk’ini çevirme işlemlerine başlayalım.

Next ile devam ediyoruz.

Mevcut Virtual PC 2007 deki .vhd diski seçip devam ediyoruz.

Convert diyerek devam ediyoruz.
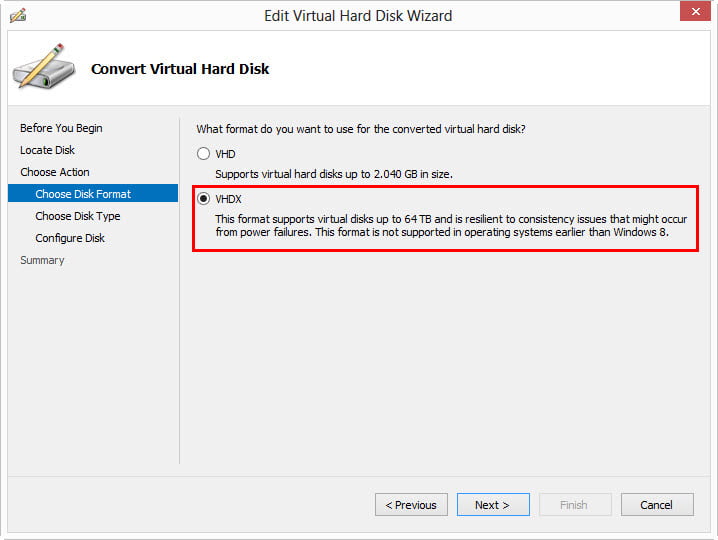
Hyper-V 3.0 ile birlikte gelen yeni disk uzantısı .vhdx ile devam ediyoruz.
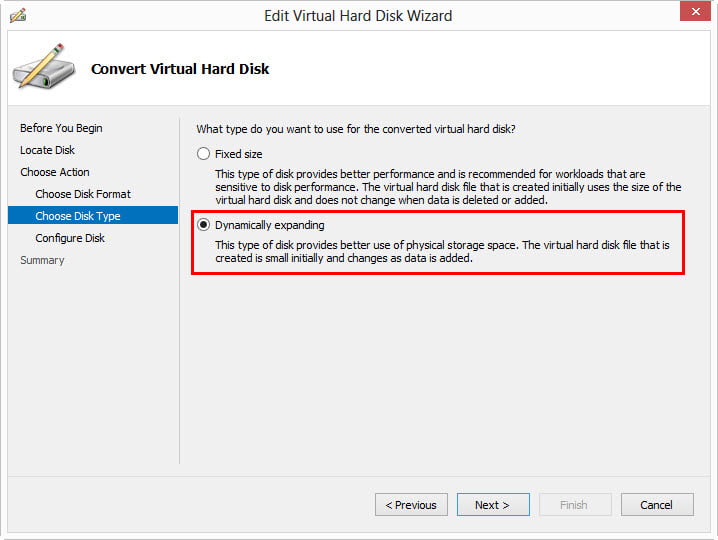
Diskimiz doldukça büyümesini istediğimiz için Dynamically Expanding seçiyoruz. (Eğer sanal makinemizin disk kapasitesi Ör:50 GB ise ve bizde bu disk kapasitesini direk 50 GB olarak ön tanımlı ayarlanmasını ve disk’in dolu veya boş olmasına aldırış etmeden .vhdx diskin de 50 GB olmasını istiyor isek Fixed Size seçilmelidir.) Bu olay tamamen sizin disk kapasite yönetimiz ile alakalı olduğu için sizin karar vereceğiniz bir nokta.

Çevirdiğimiz disk’in kaydedileceği alanı belirliyoruz.
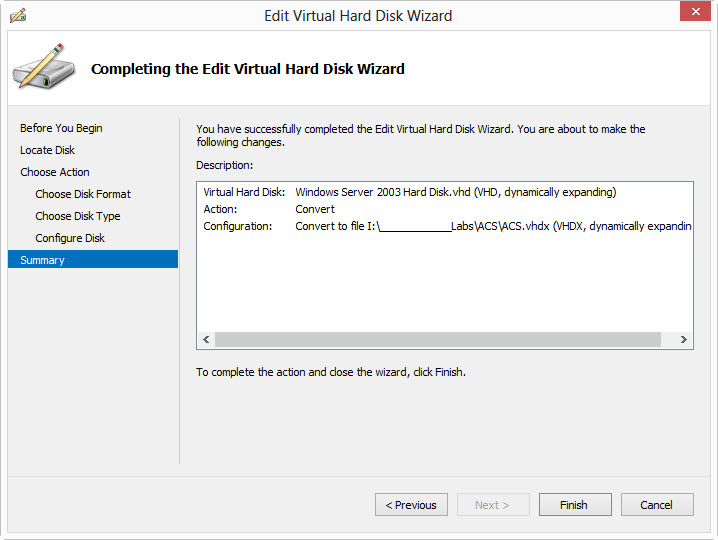
Finish diyerek disk convert işlemine başlıyoruz.


Çevirme işlemi tamamlandı ve yeni .vhdx diskimiz hazır.
Yeni Sanal Makine oluşturma işlemleri
Hyper-V Manager konsolundan New Virtual Machine Wizard’ı açalım ve yeni bir sanal makine oluşturalım.


Salan makineme eski adını veriyorum. Disk’i ile aynı path de durmasını istediğim için de disk’i convert ettiğim alanı seçiyorum.

Memory ayarlamasını yaptıktan sonra devam ediyorum.

Mevcut yapımdaki kullanmak istediğim network kartını seçip devam ediyorum.

Convert ettiğim diski seçip devam ediyorum.

Finish diyerek makinemi oluşturuyorum ve çalıştırıyorum.
Entegrasyon Servis Paketlerini Güncelleme
Makine problemsiz olarak açıldığını gördük fakat bu makine Virtual PC 2007 den geldiği için birtakım kalıntılarla gelmiş olacak, bunların temizliğini yapmamız ve Hyper-v 3.0 integration service paketlerini kurmamız gerekiyor.

Oturum açtıktan sonra sanal makinede birçok yeni donanım bulundu uyarıları alacaksınız. Yeni Integration Service paketini kuracağımız için bu sorun ortadan kalkacak, bu yüzden driver yükleme isteklerini iptal ediyoruz.


Entegrasyon servislerini kurmak için Action -> Insert Integration Services Setup Disk diyerek entegrasyon servis paketlerini yüklemek istediğimizde böyle bir uyarı alacağız. Bu uyarının sebebi az önce bahsettiğim Virtual PC 2007 den gelen kalıntılardan olan “Virtual Machine Additions” entegrasyon paketinin sistemde yüklü iken Hyper-V entegrasyon servisinin çalışamayacağıdır. Bu programı kaldıralım.
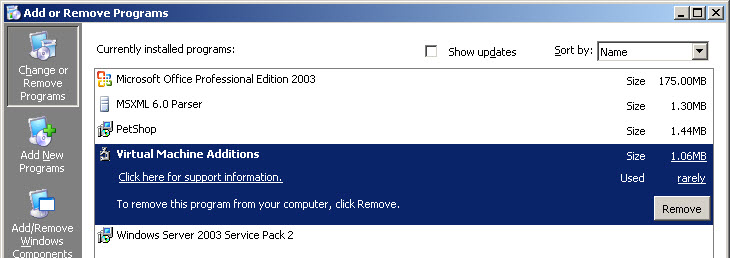
Add or Remove Programs dan Virtual Machine Additions paketini kaldırıp sanal makineyi restart edelim.

Restart ettikten sonra tekrardan Action -> Insert Integration Services Setup Disk diyerek gerekli entegrasyon paketlerini tekrar kurmaya çalıştığımızda sorunsuz kurulacaktır.
IP Adresi Atama ve Ethernet Kart Adını Değiştirme İşlemleri
Integration Services paketleri yüklendikten sonra makineye IP verme kısmına geldiğimizde ise birtakım sıkıntılar yaşamamak için birkaç ön ayar yapmamız gerekecek.

Virtual PC 2007 de kullandığınız IP Adresini yeni yapıda da kullanmak istediğimizde ve yeni vermiş olduğumuz Ethernet kartına bu IP adresini atamak istediğimizde, sistem bize olası bir hata verip “Bu IP adresi bu makinede farklı bir Ethernet kartına atanmıştır, veremezsin!” uyarısı ile karşılaşmamak için önceden birkaç ayarlama yaparak bu sıkıntıyı da aşabiliriz.
Ayrıca eski yapıda Ethernet kartının adı özel olarak seçilmiş ise (default olarak “Local Area Connection” yerine ör: “vLan 12 Network Interface” gibi) ve bu ismi yeni yapıda da kullanmaya devam edecek isek aynı zamanda IP adresi atama işlemiyle birlikte bu sorun için de çözüm sağlamış olacağız.
Migration işleminden sonra Ethernet kartı olarak yeni bir Ethernet kartı tanımlanacaktır ve siz bu karta eski kullandığınız ismi vermek istediğinizde ise bu isimi veremeyeceğinize dair hata alacaksınız. Bunun sebebi eski Ethernet kartınız sistemde olmasa dahi eski ama kapalı aygıtlar arasında bulunması ve kart ismi olarak da eski verdiğiniz kartın adında sistemde var olmasından kaynaklanıyor.

Bunun için komut satırını açıp (Start > Run “CMD.EXE”) komut satırına “”set devmgr_show_nonpresent_devices=1”” yazıp gizli aygıtları göstermesi için işlemi tamamlıyoruz.

Tekrar Start > Run “start devmgmt.msc” diyerek aygıt yönetimini açıyoruz ve üst kısımda View kısmından Show Hidden Devices diyerek tüm gizli aygıtların görünür olmasını sağlıyoruz.

Not: Eğer devmgr_show_nonpresent_devices=1 komutu çalışmaz ise Environment Virables tanımla kısmından System variables kısmında New diyerek tanımlama yapılması gerekmektedir. Tanımlamadan sonra komut çalıştırma işlemi tekrarlanması gerekir.

Burada Virtural PC 2007 den gelen eski Ethernet kartını göreceksiniz. Bu kartı Unistall diyerek kaldırıyoruz. Böylelikle yeni atamış olduğumuz Ethernet kartına sanal makinenin eski IP adresini verdiğimizde herhangi bir çakışma olmadan çalışacaktır.

Kartı kaldırdıktan sonra Start > Run “regedit” yaparak Registry Editorü açıyoruz ve Computer\HKEY_LCAOL_MACHINE\SOFTWARE\Microsoft\Windows NT\CurrentVersion\NetworkCards altındaki bulunan numaralandırılmış klasörleri siliyoruz. Bu registry içerisinde daha önce sistemde çalışan kartların isimleri bulunmakta ve bunları sildiğimizde eski yapıda verilmiş olan Ethernet kartlarının adlarını yeniden kullanabilir olacağız.

bende bu şekilde olmuyor tümleştirme hizmetlerinin kurulum diskini yerleştirin dediğinde bende sadece başarılıyla yerleştirildi diyor ve hiç bişey olmuyor ve sanal makineme ip veremiyorum lütfen yardım edin…
Merhaba Emirhan,
Virtual Machine Additions kısmındaki adımları doğru bir şekilde yapıyormusun.? Sanal makinenin eski platformdan gelen agentları temizlemen gerekiyor. Bunları temizlemeden yeni Hyper-V agentını kuramazsın.
Sağolnuzz